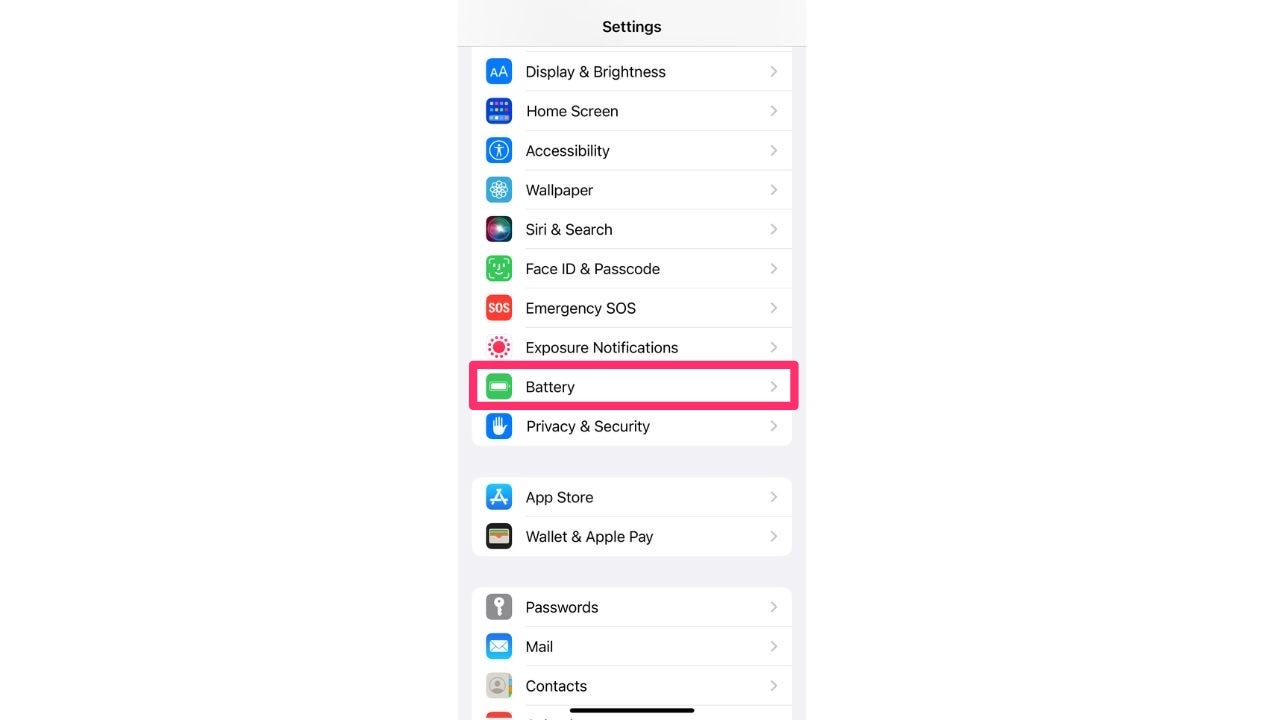[ad_1]
The dreaded notification pops up on your phone screen: Your battery is running low. We’ve all experienced the feeling of seeing that percentage drop further and lower with no access to a phone charger. Whether you’re hoping to extend your battery’s life or you need to keep your phone alive for a few extra hours, follow these simple steps to keep a little extra juice in that charge.
Table of Contents
Tips to extend your iPhone’s battery life
First, let’s check the health of your battery to determine if this is the root of your problems.
Check your iPhone’s battery health
If your iPhone is older than a year, your battery could be spent.
How to check your iPhone’s battery health:
- Go to Settings
- Click Battery
WHAT TO KNOW ABOUT THE FTC TAKING ON AMAZON PRIME

How to select “Battery” on iOS. ( )
- Select Battery Health & Charging
5 REASONS WHY YOU WANT TO USE AIRPLANE MODE MORE OFTEN

How to select “Battery Health and Charging” on iOS. ( )
- On the screen that follows, if your battery is good, it should say Peak Performance Capability. If it says anything less than this, you should consider contacting Apple to understand what options you have to replace the phone battery.
MORE: 5 BEST PORTABLE CHARGERS OF 2023
Determine which apps are using the most battery
You’ll note on the prior screen (Settings > Battery) at the bottom of the screen you’ll see a list of apps that are consuming the largest parts of your battery. This may be helpful if you happen to keep apps open all the time. You may want to close them to see if it makes a difference in your battery performance.
HOW TO AVOID VACATION RENTAL SCAMS

How to determine which apps are using the most energy on iOS. ( )
How to close an app
The way you close an app depends on the type of device that you have. Find your iPhone or iPod touch model below, then follow the steps.
iPhone X and later
- From the Home Screen, swipe up from the bottom of the screen and pause in the middle of the screen
- Swipe right or left to find the app that you want to close
- Swipe up on the app’s preview to close the app
iPhone SE, iPhone 8 and earlier, and iPod touch
- Double-click the Home button to show your most recently used apps
- Swipe right or left to find the app that you want to close
- Swipe up on the app’s preview to close the app
ARE 3-D PRINTED CAKES THE FUTURE OF BAKING?
Tips to maximize your iPhone battery
1. Update your apps and update your phone to the latest iOS
If there is a new iOS, app developers often have to update the apps to optimize performance. That said, be sure to update.
How to check if your iPhone needs a software update:
- Go to Settings
- Click General
- Tap Software Update
- If an update is available, tap Install Now
HOW TO GET RID OF AN OLD EMAIL ADDRESS AS YOUR DEFAULT OPTION
2. Turn on Low Power Mode
You may already be familiar with Low Power Mode because the iPhone will prompt the option to turn it on when your phone dips to 20% in battery, but you can turn it on anytime in your Settings.
How to turn on Low Power Mode on iPhone:
- Go to Settings
- Tap Battery
- Toggle Low Power Mode “ON” so it’s green
Low Power Mode will help keep your battery charged longer, but it will stop some apps, like your email, from refreshing in the background.
MORE: DO’S AND DON’TS OF CHARGING YOUR PHONE THE RIGHT WAY

How to set your phone on Low Power Mode on iOS. ( )
3. Turn off Location Services for apps you don’t need
While you don’t want to turn off Location Services completely, you can change the settings for individual applications that don’t need your location at all times.
How to turn off Location Services on iPhone:
- Go to Settings
- Tap Privacy & Security
- Tap Location Services
- Don’t turn off Location Services completely
- Scroll down and click each app and choose between Never, Ask Next Time or When I Share, and While Using the App
Many apps require your location, but opting to allow them to access only while using the program will save your battery.
4. Turn off Background App Refresh
Turning off Background App Refresh can optimize device performance and extend battery life by preventing apps from consuming resources in the background.
How to turn off Background App Refresh on iPhone:
- Go to Settings
- Tap General
- Tap Background App Refresh
- Click Background App Refresh and select Off
You can also keep Background App Refresh on and instead toggle off all of the applications you don’t need to check while saving battery.
NOTE: I don’t recommend disabling the Background App Refresh function for the system applications. Also, turning the Background App Refresh Off can impact real-time updates, location-based services, and result in limited functionality for certain apps that rely on background processing.
5. Reduce the brightness of your screen
Dimming your screen brightness is a simple yet effective way to conserve battery life.
How to reduce brightness on iPhone:
- Go to Settings
- Tap Display & Brightness
- Slide the circle on the slider to the left to reduce the brightness
FOR MORE OF MY SECURITY ALERTS, SUBSCRIBE TO MY FREE CYBERGUY REPORT NEWSLETTER BY HEADING TO CYBERGUY.COM/NEWSLETTER
BE ON HIGH ALERT IF YOU USE THIS POPULAR RESERVATION APP
How to make your Android battery last longer
There are several tips I have discovered to extend the battery life of your Android device that will allow you to enjoy prolonged usage without worrying about frequent recharging.
Settings may vary depending on your Android phone’s manufacturer.
1. Turn on Power Saving Mode
Turning on Power Saving Mode will automatically reduce battery-draining settings like your screen brightness.
How to turn on Power Saving Mode on Android:
- Go to Settings
- Tap Battery and device care
- Tap Battery
- Toggle on the Power Saving, Power Saver Mode or Battery Saver (the names vary depending on your device)
AI REVEALS CHEMICALS THAT COULD STOP AGING IN ITS TRACKS

Screenshot instructions on how to make sure your batter lasts longer on an Android. ( )
2. Turn off nearby device scanning
Even if your Bluetooth is deactivated, the nearby device scanning setting will automatically scan for other devices nearby and let you connect to them. This will drain your battery quickly if you’re in a setting with lots of other devices.
Settings may vary depending on your Android phone’s manufacturer.
How to turn off Nearby device scanning on Android:
- Go to Settings
- Tap Connections
- Tap More Connection Settings
- Toggle off Nearby device scanning
SAY HELLO TO GOOGLE WALLET’S 6 AMAZING FEATURES FOR ANDROID PHONES

Screenshot instructions on how to toggle off Nearby device scanning on Android. ( )
3. Turn off WiFi/Bluetooth scanning
If you’re not at home or connected to a recognized WiFi network, your phone will continuously scan for available open networks that your device can connect to. While turning off WiFi and Bluetooth scanning will mean you have to manually select a WiFi network or Bluetooth device, turning this feature off will keep your battery charged longer.
Settings may vary depending on your Android phone’s manufacturer.
How to turn off WiFi/Bluetooth scanning on Android:
- Go to Settings
- Tap Location
- Tap Location services (or it could be WiFi and Bluetooth Scanning on some phones)
- Toggle off WiFi scanning and Bluetooth Scanning sliders
BEST WAYS TO SAVE AND RESTORE DOCUMENTS
4. Stop Background App Refresh
Stopping background app refresh is a good thing as it helps conserve battery life and improves device performance by reducing unnecessary data usage and freeing up system resources.
NOTE: I don’t recommend disabling the Background App Refresh function for the system applications
How to stop Background App Refresh on Android:
Settings may vary depending on your Android phone’s manufacturer.
- Go to Settings
- Scroll down and click About phone
- Scroll down and tap Software information
- Then tap on Build Number for about 7 times to activate Developer option
- Once the developer option is activated go back to Settings
- Once you are back in Settings scroll down at tap Developer options
- Scroll down and under apps tap Background process limit and make sure Standard Limit is toggled On. Then tap Cancel
- Then tap Background check. Here you can see all the apps that the background refresh is enabled
- Toggle Off any apps that you want to disable the background refresh
- Now be sure to go back to settings, scroll down to Developer options and tap it. At the very top where it says On – toggle it Off
Turning the Background App Refresh Off can impact real-time updates, location-based services, and result in limited functionality for certain apps that rely on background processing.
MORE: WHICH APPS ARE DRAINING YOUR PHONE’S BATTERY?
Pro Tip
Instead of going through full charge cycles from 0% to 100%, it’s surprisingly better to give your phone partial charges more frequently. Ending a charge at around 80%-90% is better for the battery’s health compared to charging it all the way up to 100%
CLICK HERE TO GET THE FOX NEWS APP
Kurt’s key takeaways
When it comes to saving your battery life, a few easy steps can make a big impact. Whether you’re checking the health of your battery or tweaking settings like Low Power Mode and screen brightness, these tips work great for iPhones and Androids. So go ahead, give them a try, and say goodbye to that annoying low-battery notification so that you’ll have some extra juice when you need it most.
What battery-saving tips have you tried on your iPhone or Android? Share your experiences and let us know how they worked for you. Let us know by writing us at Cyberguy.com/Contact
For more of my security tips to make your phone safer, subscribe to my free CyberGuy Report Newsletter by heading to CyberGuy.com/Newsletter
Copyright 2023 CyberGuy.com. All rights reserved.
Source link